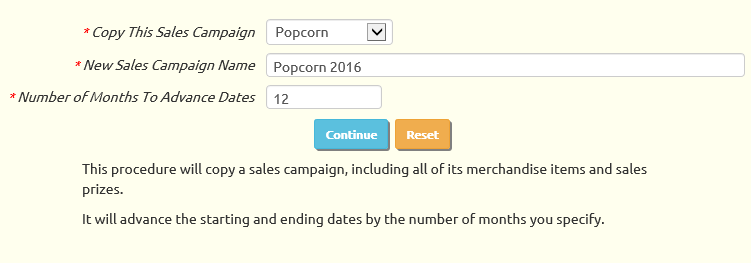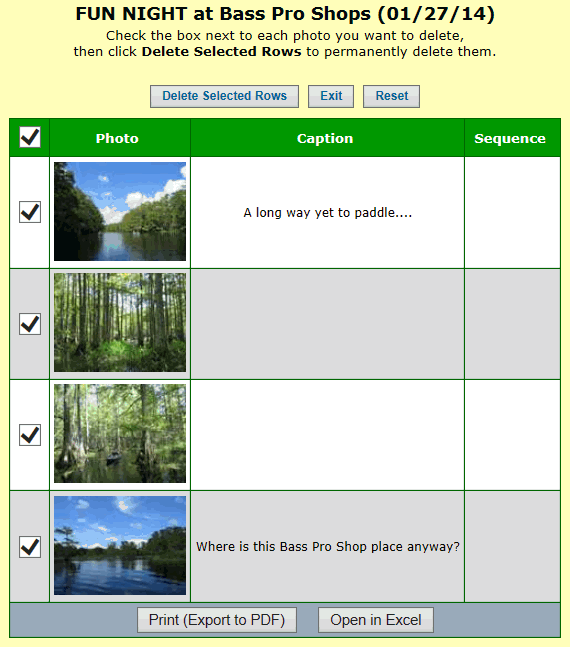Surveys
Post surveys to your site and let your members vote their preferences! This is a great way to poll your unit on questions like:
- Where should we go to summer camp next year?
- When should we plan our next Philmont trip?
- Should we start a troop for girls?
To create a survey, please go to Home → Maintain Surveys and click Add a New Item.

There are three types of survey questions:
- Those which expect an answer of "Yes" or "No"
- Those which allow each member to select one answer from a list of choices
- Those which allow each member to select multiple answers from a list
Every survey has a cut-off date. Members will not be allowed to respond to a survey after that date.
Surveys can be limited to the members of a dynamic subgroup. This can be used to target just members of Order of the Arrow, or adult leaders, or older scouts.
Members can respond to a survey by going to My Stuff → Surveys.

The first grid shows all of the active survey questions, with the ones the current user hasn't yet voted on sorted to the top. The second grid shows past survey questions and allows the user to view the final results.
Click the Vote button to cast your vote on an active survey.

Each member's vote will only be counted once. You may add a comment after any answer you voted for.
Users authorized for the Maintain Surveys function will be able to view each member's vote along with their comments. To all other users, the votes are kept anonymous.
Access to survey functions is controlled by three new security tasks:
- "Maintain Surveys" has been assigned to the Event Planner, Site Administrator, and Web Page Editor user roles
- "Vote On Surveyys" has been assigned to the Adult and Scout user roles
- "View Survey Results" has been assigned to the Adult and Scout user roles





 button
to add a new section, then select a section type of "Widget".
button
to add a new section, then select a section type of "Widget".