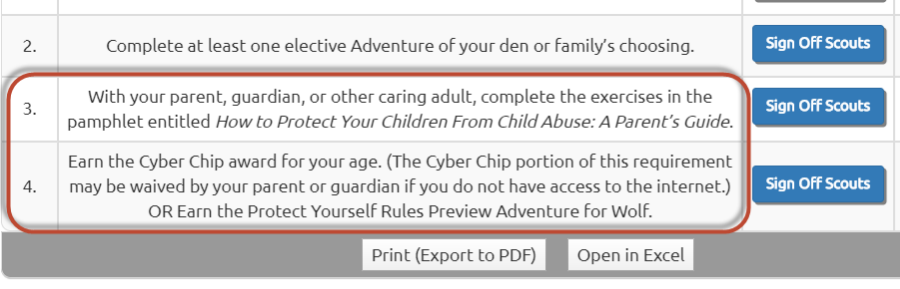Upload Training From MyScouting
We discovered that the BSA's my.scouting.org site has the ability to produce a PDF report showing the complete training history for your troop, if you are a "Key 3" or "Training Manager" user on that site. We immediately developed a corresponding upload program to allow you to transfer this information to your TroopWebHost site.
To produce the report, please go to https://my.scouting.org and logon using your BSA user name and password.
Click on the Menu link to reveal the main menu, and find the section for your scouting unit that includes the "Training Manager" option, as circled below.

Select Training Manager from this menu to open the Training Manager dashboard, as shown below.

Click on the magnifying glass icon over the "Trained Leaders" chart, as circled above. This will display a list of all currently registered adults in your unit.
Above that list you should see these icons.

Click on the checkmark icon on the far right, as circled above. This will cause all members to be included in the report. You can deselect any members you don't wish to include.

Then click the clipboard icon, circled above, to produce the report.
Save the PDF file to your local storage. You can open this file to verify that it contains the training information you expected. For each adult who has completed training, there should be a separate page with the heading "Training Complete", as shown here.

If your report does not look like this, please go back to the beginning and make sure you followed the steps as described above.
You should now be ready to upload the training data to your system.
Please go to Membership → Training → Upload Member Training PDF From MyScouting. (Cub Scout packs can just go to Membership → Upload Member Training PDF From MyScouting.)

Select the file that you downloaded from the MyScouting site using the Upload File control.
The Trial Run option is recommended the first time you upload any file. This will allow you to see the effect of the upload without actually updating your database.
The upload program will look up members using their BSA ID, so it is a good idea to have everyone's BSA ID up to date before running this process. If a person can't be found using their BSA ID, the system will attempt to do an exact match on first name, middle name, last name, and suffix.
The system will try to find each training course that is referenced in the file in the training courses table. It will match on Course Code or Training Name.
If it cannot find a match, it will not be able to load that training record...unless you check the box Add training course if not found?
That option will cause the system to add new training courses to your list of available courses.
Press the Upload Training File button when you are ready to process the file.